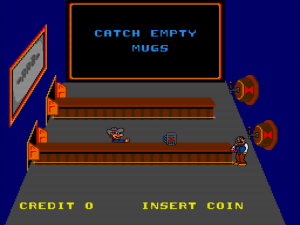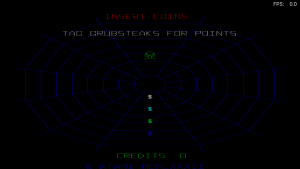Due to a “controversy”, all devs bar one from FinalBurn Alpha moved to a new fork called FinalBurn Neo. If you were using the FBAlpha core we recommend you move to the new FBNeo core by updating your core list and info files.
FBAlpha/FBNeo is a very active project with exciting features added regularly so it might be a good opportunity to talk about recent additions !
Support for Midway/Williams/Atari classics
A lot of people have been asking about them over the last few years, a lot of them are now playable !
Support for vector games
Tempest, Black Widow and other classic vector games are now playable too, some of them with resolution upscaling !
Support for Neo-Geo CD
Neo-Geo CD is now fully playable as a subsystem, including its exclusive title : Samurai Shodown RPG !
NB : this game was only available in Japan, but fan translations exist.
Other noteworthy improvements
- Many of you might not know, but this core also supports a few consoles as subsystems, and it does it pretty well, recently we even added “Super Game Module” support for CBS ColecoVision.
- Many control schemes were added to the core recently, you can now play with mouse, trackball or lightgun, there is also keyboard support for ZX Spectrum.
- There was a major improvement to QSound emulation a week ago, now CPS1/CPS2 sound is clear as day. Actually there was also sound improvements for a lot of other games, leading to faster emulation and clearer sound.
- There is now RetroAchievements support for popular arcade games, this implementation even added support for cheats as a side effect.
F.A.Q
Check our F.A.Q if you need help ! If your question isn’t already covered, ask on libretro’s forum.
You want to contribute ?
You are a coder ? You want to help the project ? Join us on our forum ! We are always happy to see new contributors. A few things we might be especially interested in :
- Adding support for CHD.
- Porting our MIPS3 dynarec to other archs, it’s only available for x64 at the moment.
- Improving our TMS34010 CPU core, it’s still WIP and its developer can’t find the time to finish it.
- Adding a SH3 CPU core, preferably interpreter+dynarec(s), if someone can do that we promise you support for cv1k (Cave 3rd generation board) in the near future.